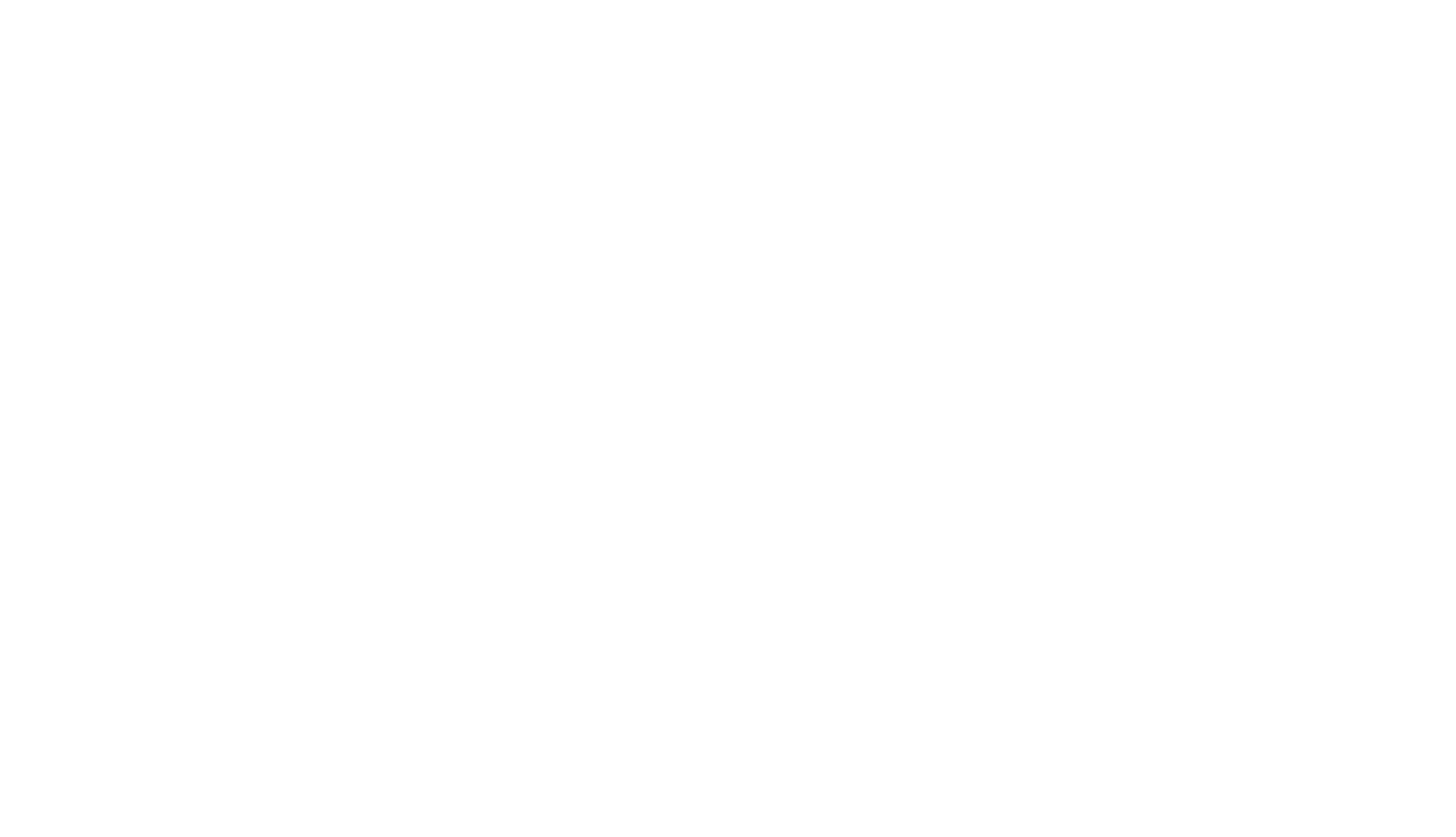Get around with the Rider App
In the Rider App, view local transit routes, service alerts, and schedule information with the tap of a finger.
Start with the Home screen
The Home screen plots your current location on an interactive map and displays nearby stops and routes. You can also view a list of nearby stops along with upcoming arrivals that update in real-time.
Show or hide nearby stops
Use the handle to show or hide the nearby stops tray.
Swipe up to show
Swipe down to hide
Nearby stops tray
Nearby stops are sorted automatically based on proximity to your current location and update when your location changes.
The text above the tiles represents stop names, while the colored tiles display the routes servicing the stop.
View all route stops
Swipe up on the tray to view a list of nearby stops.
Tap on a route tile to view all stops along the route.
The stops tray displays stop names in the sequence they are serviced in the left column and arrival times in the right column.
A note on arrivals
Arrival predictions are an estimate of when a bus will service a stop on a chosen route. Arrival predictions always appear in minutes. Occasionally, you will see stops with an exact time (i.e., 5:42 PM) instead of a minutes value; this indicates when a bus is scheduled to service a stop, as reflected in the public schedule. Scheduled predictions are displayed when arrival predictions aren’t available.
Routes
Tap the Routes tab to view the complete list of routes. Routes may be grouped by service area or type.
Browse available routes
Tap on a group name to expand a route group.
Tap a route tile to plot the route on a map and view a list of all stops and upcoming arrival predictions for each stop.
Swipe left or right to switch between different directions of travel along the route (i.e., clockwise/counterclockwise or inbound/outbound).
Note: Currently, the map function is view-only. You cannot tap any of the stops on the map. To zoom in on a specific stop, tap the name from the stops tray.
Alerts
You can view active service alerts in the Alerts tab. Alerts are published to communicate important service information such as disruptions, modifications, and other details.
View Service Alerts
From any section of the app, tap the Alerts tab to view currently active service alerts. There are four components of a service alert:
Headline
Route(s) affected by the service alert
Description – details about the specific alert
Effective Dates
Alert Settings
You can set your preferences for service alert notifications by tapping the gear icon in the upper-right hand corner of the Alerts page.
All Alerts – when an alert is published, you will receive a push notification on your device.
Favorites Only – you will receive push notifications only if a service alert affects one of your favorite routes or stops.
None – turns off all push notifications for the Rider App.
Favorites
Tag stops and routes that you use frequently and quickly refer to them in the Favorites tab. Tap on a favorite tile to see more details on the stop or route.
Save a Stop as a Favorite
From either the Home screen or Routes tab, navigate to the stops tray for a route.
Tap on a stop.
Tap the heart icon on the right-hand side above the stops tray.
Save a Route as a Favorite
From either the Home screen or Routes tab, navigate to the stops tray for a route.
Tap the heart button on the right-hand side above the stops tray.
Delete a Favorite
A stop or route can be removed with a few taps.
To delete a favorite stop or route:
Tap on the name of a favorite.
On the following page, tap the heart button.
The stop or route no longer appears on the Favorites tab.
Info
The Info section is full of links to informational resources that your transit provider wants to share with riders, like you.
Tap on a link to open it via the in-app browser.
Provide App Feedback
You can share your thoughts, feelings, and frustrations about the Rider App by tapping the Provide Feedback tile on the Info screen. Your default email app will open with a message addressed to our app development team, where you can provide as much or as little detail as you’d like.